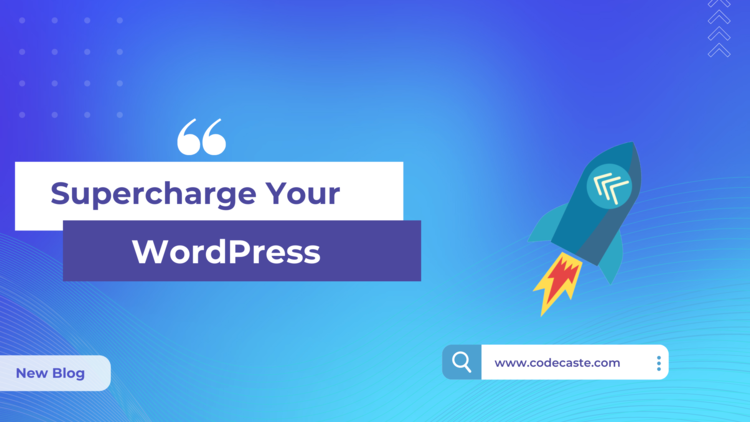
Imagine for a moment. Your site is behaving like an airport, people come and leave in no time or your WordPress website is taking ages to load and the worst part is you don’t know who’s the culprit.
If that’s you, take a deep breath & calm down, we have a solution for you.
While surfing the Internet, whether in haste or not, we often stick to the website which loads quickly.
Well, if your website is built in WordPress and you want to retain your visitors, you landed at the right spot!
Is Your Website Lagging? Or Is Your WordPress Admin Loading Slowly? Too many themes and plugins, whether you’re actively using them or not, will consume the resources of your server, slow down the page loading speed, and resultantly, thwart potential conversions.
So, are you ready to pump your website with speed? If yes, then check out these methods that can help you to optimize the WordPress admin dashboard and achieve your desired speed!
Hold tight and keep reading.
Remedies to Fix Slow & Lagging WordPress Admin Dashboard
1. Version Upgrade
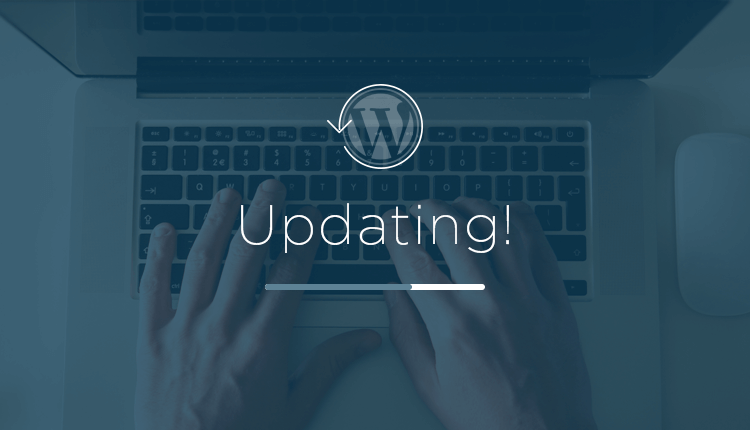
This might sound a little silly! However, WordPress rolls out version upgrades very frequently. Each upgrade brings new security patches, bug fixes, and performance improvements.
Hence, ensuring that the WP version is Up to date with the latest release.
Second, you must check all your active and inactive plugins version. It should also be upgraded to its latest available version.
Tip!💡- Take a proper backup of your WordPress website before hitting Update!
2. How About a Quick WordPress Database Cleanup?
Thirdly, since we all know that WordPress runs on PHP core files. You may check that you are using its best and most stable available version.
Similarly, you may use the plugin WP-Optimize to clear the clutter and give your WordPress site some speed.
It will aid you in removing superfluous & redundant, spam comments, posts, user data, and transients.
Another way to clean your database is by deleting obsolete and duplicate data Now that you are clearing your database, we will suggest you delete the unwanted categories and tags in the ‘Posts’ section.
3. Hosting Server Upgrade to Optimize WordPress Site
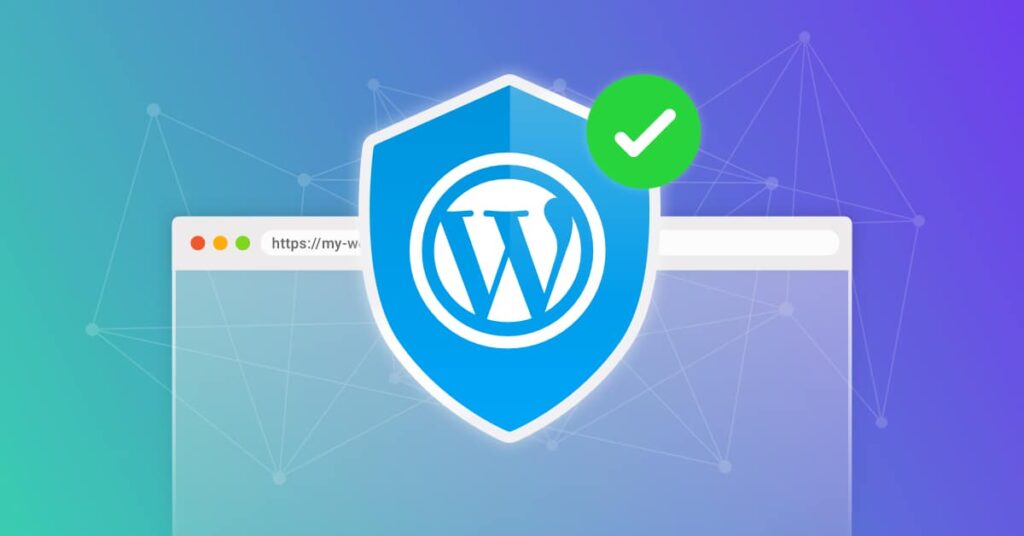
If you are using shared hosting, you may want to consider that shared hosting will give you problems later once your site is loaded.
It is advisable to choose a dedicated cloud server to enjoy the optimum performance. So, think twice before choosing the server or switching to a different provider.
4. Up Your Game – Increase Memory Limit
Have you hit a snag while trying to upload a big-size image & receive a message – Memory low!? Well, let’s help you fix this too Keep Reading…
Firstly, this may happen because you are using a shared server that splits the memory among all the member websites.
Secondly, this may happen because your site is running on low memory. This can result in making your WordPress backend slow. You can get it increased by contacting your hosting support team
5. Facing Bandwidth Issues?
Ruling out your poor internet connection problem would be a smart idea too. Just what every network specialist would say, try rebooting your router once.
6. Disable Database & Object Caching While Using a Caching Plugin
Sounds too much jargon? Let us make this simple for you!
‘W3 Total Cache’ is a very overwhelming plugin. You can configure an astounding amount of its options. And for experienced users, that’s fantastic.
However, it can be extremely confusing for non-techies.
There are page cache, browser cache, database cache, object cache, and many more. Most experienced, geeks and skilled developers also find this mind-boggling; let alone beginners and non-techs.
It’s a myth that more caching is good. It’s not! Be careful while opting in and out of caching lists. It is necessary to clear the cache at regular intervals.
7. Tweak CloudFlare Page Rules to Their Optimum!
You can skip this point if you are not using CloudFlare. However, if you are using this, read carefully! Have you been calling it a day after setting up the basic CloudFlare?
A lot of developers don’t know this! If you want to optimize your WordPress admin’s speed, you got to spend some more time tweaking its settings.
Go to ‘Page Rules’ and find out the settings that are relevant to your website.
8. Heartbeat Control Plugin – It’s FREE!
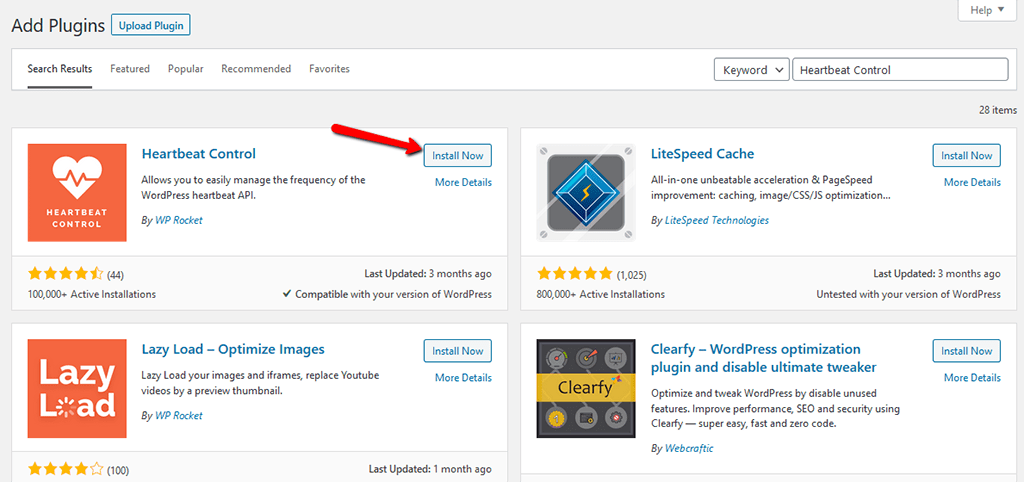
There are three amazing heartbeat control plugin features such as:
But But But….
Sometimes, adding these plugins leads to excessive CPU utilization and adds new PHP calls which might make your WordPress admin slow.
9. Speed Up WooCommerce Transients
Are you running WooCommerce? If yes, Don’t forget to remove the transients frequently. These are a way remote APIs are stored.
There is a way to clear out this clutter! Wondering how?
Pippin Williamson’s free plugin called ‘Transient Manager’ can help you in managing and deleting such transients. If you have a large-scale WooCommerce online on-demand store, you can give this a spin.
10 . Back to the Basics – WordPress 2017
Analogy – We hit the reset button in life when we think it’s all too messed up. Are we right or are we right?
On a serious note, resetting and going back to a more stable version will lead you to the right path to re-install the plugin and extensions your website needs
Now, make it a vow to choose faster WordPress themes. Add it to your checklist, it will make a big difference
A slow WordPress admin is like not having a quality of life. You have a life but you are just living it for the sake of it. Your business website runs slow and wards off your potential customers.
Resultantly, you need to figure out the root cause. Is your entire WordPress site slow or just the admin?
Once you figure this out, you will be clear! — Hire a backend developer to run checks on the whole site or just the admin.
If you are not much of a tech geek yourself, your best bet is to reach out to the WordPress developers at CodeCaste.
On board with us, we have experienced experts who have helped over 100+ clients across the globe to optimize their WordPress websites.